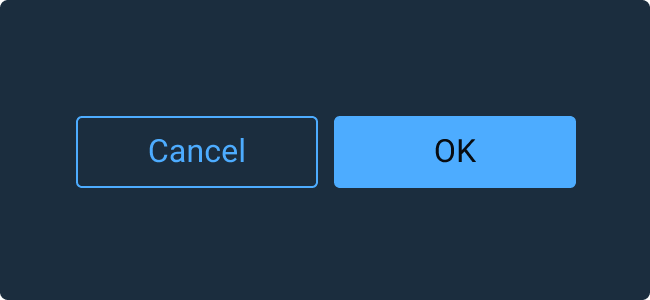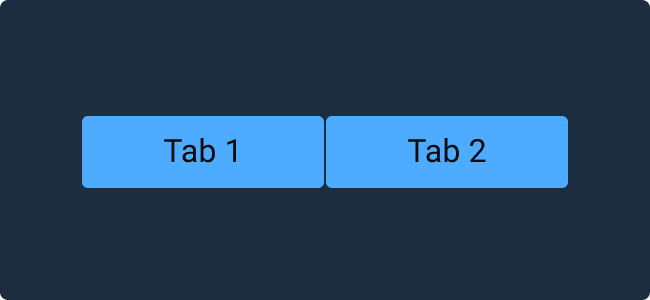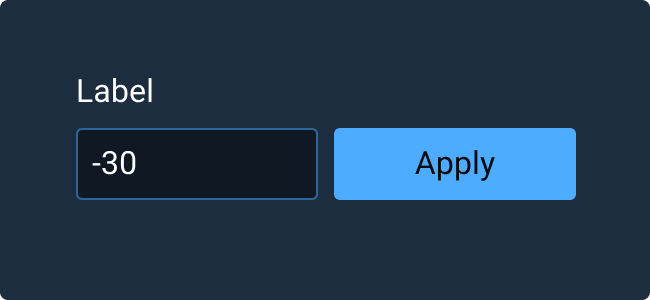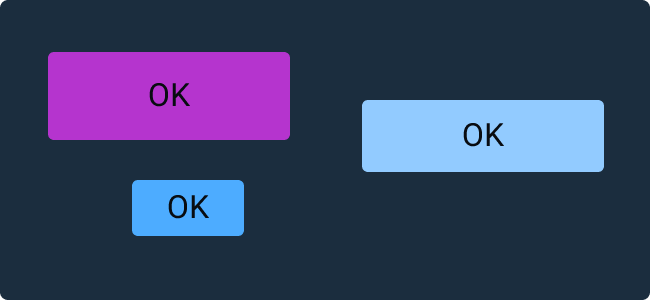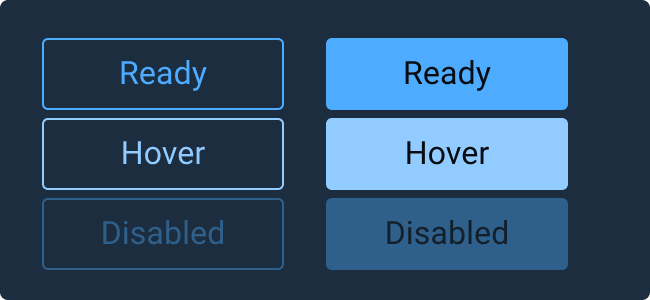Button
Action Buttons allow users to trigger actions by clicking, tapping, or pressing a corresponding key on a keyboard, such as the “Enter” key.
Rules of Thumb #
- Use only predefined Button colors, sizes and fonts — don’t customize or alter them.
- Don’t design elements which look similar to Buttons but act differently. Buttons are actionable elements.
- Don’t activate Pop Up Menus from Buttons.
- Buttons within the same group should be the same size. Use the width of the widest Button.
- Space Buttons evenly.
- Clearly title Buttons by choosing a verb that describes the action the user performs at precisely the moment the Button is clicked: “Save, Close, Print, * Delete, Change Password,” etc.
- Resize Button width to accommodate the title; do not abbreviate or truncate Button titles.
- Don’t use an outside label to introduce a Button. Instead, clearly title the Button.
- Add an ellipsis (…) to the Button title if it opens another window, Dialog, or app.
- In Button groups, the primary Button with the preferred user action shall be placed on the right and all Buttons with secondary actions to the left of the preferred action Button.
- Position Buttons consistently across the application. Unless there is a good reason not to, right-align Buttons in Astro applications.
Secondary Button #
Secondary Buttons are an alternative Button style to be used in situations where a de-emphasized Button is beneficial in guiding the user to a preferred option. For example, use a Secondary Button for the less preferred option in Ok/Cancel Button pairings.
Appearance and Behavior: #
Buttons have consistent text and icon styling but can vary by size, state, and hierarchy.
Size #
Buttons come in three standard sizes: Small, Medium, and Large. Medium buttons are suggested as the default option to use in a layout. Small buttons can be used when there is not much space available. Large buttons are rarely used, but can highlight a particular action when more space is available like on a full page Sign In form.
State #
Standard states for Buttons include: Default (Button is enabled, clickable), Hover (the user has paused over an active or focused Button), and Disabled (the Button is not interactive, and its content is not sent when the form is submitted).
Hierarchy #
Astro uses Primary, Secondary, and Borderless buttons to help the user visually distinguish options and preferences. Primary buttons are visually emphasized to guide the user to the action that is most likely to be most desirable to them at a given point. Secondary Buttons are an alternative Button style to be used in situations where a de-emphasized Button is beneficial in guiding the user to a preferred option. For example, use a Secondary Button for the less preferred option in OK/Cancel Button pairings. Borderless Buttons use the same rules as Secondary Buttons but do not have borders.
Examples #